Setting Up Azure Active Directory Integration for Sitecore Login
Setting up Azure Active Directory integration for Sitecore login is a multi-step process that enables you to use Azure AD as the identity provider for authentication in your Sitecore instance. This integration allows users to log in to Sitecore using their Azure AD credentials and also enables role-based authorization. Here's a more detailed explanation of the steps involved in achieving this integration:
Step 1: Create Application Registration in Azure AD:
- Navigate to Azure Portal: Log in to your Azure Portal account.
- App Registrations: In the left-hand menu, navigate to "Azure Active Directory" > "App registrations."
- New Registration: Click on the "New registration" button to create a new application registration.
- Application Details: Provide a name for your application and specify the Redirect URL. This URL is the endpoint where Azure AD will send authentication responses after a successful login. The Redirect URL is usually your Sitecore Identity Server's base URL followed by "/signin-oidc."
- Manifest Settings: Go to the "Manifest" tab of the registered application. Change the "GroupMembershipClaims" value from NULL to "SecurityGroup." This ensures that Azure AD will send information about the Security Groups that the user belongs to.
- Note IDs: After completing the registration, you'll obtain an Application ID (Client ID) and a Directory ID (Tenant ID). These IDs will be needed in the Sitecore Identity Server configuration.
Step 2: Configure Azure AD Integration in Sitecore Identity Server:
- Access Identity Server: Navigate to the Sitecore Identity Server instance that you want to integrate with Azure AD.
- Open Configuration File: Locate and open the /Sitecore/Sitecore.Plugin.IdentityProvider.AzureAd.xml configuration file.
- Enable Azure AD Integration: Under the Settings: Sitecore: ExternalIdentityProviders: IdentityProviders: AzureAd section, set the "Enabled" node to true.
- Configure IDs: In the same section, populate the "ClientID" and "TenantID" nodes with the respective IDs obtained from the Azure AD application registration.
- Restart Identity Server: After making these changes, restart the Sitecore Identity Application to apply the configuration.
Step 3: Remove Default Login Option:
- Modify Configuration File: To remove the default Sitecore login option, open the /sitecore/Sitecore.Plugin.IdentityServer/Config configuration file.
- Disable Local Login: Under the IdentityServer: AccountOptions section, set the AllowLocalLogin setting to False.
- Restart Identity Server: After saving the changes, restart the Sitecore Identity Application to activate the new configuration.
Step 4: Map Azure AD Roles to Sitecore Roles:
- Obtain Object ID: Identify the Security Group in Azure AD that you want to map to a Sitecore role. Note the Object ID of this group.
- Configure XML File: Open the /Sitecore/Sitecore.Plugin.IdentityProvider.AzureAd.xml configuration file again. Add the Object ID to the Source Claim associated with the relevant role.
- Save and Restart: Save the configuration file and restart the application for the changes to take effect.
Elevate your Sitecore platform with Altudo's expert service for Sitecore Azure AD integration, enabling effortless user authentication and role-based access management. By following these steps, you will successfully integrate Azure Active Directory with Sitecore for authentication and role-based authorization, enhancing the security and user experience of your Sitecore instance.
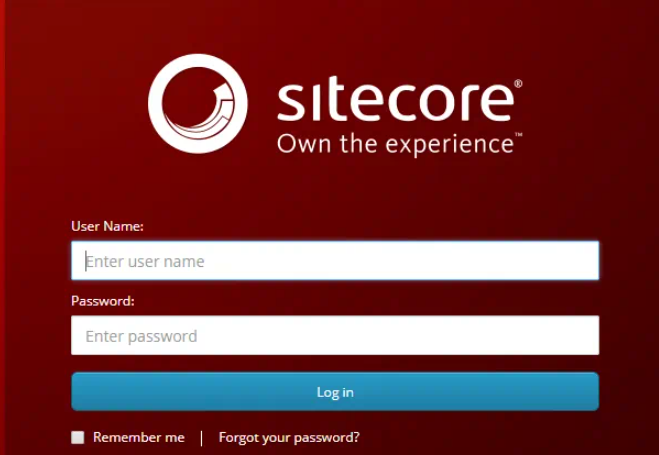


Comments
Post a Comment